La tarea de recortar pelo en Photoshop puede ser muy complicada si no se hace del modo adecuado. Hoy, vamos a ver cómo extraer esa sección tan molesta de nuestra foto con unos simples pasos.
Para ver cómo recortar pelo en Photoshop, voy a utilizar una de las fotos que hice para el grupo Brida, más concretamente, de Paco Juan Cabo, uno de sus miembros. En ella puedes ver que la zona del pelo tiene el contraste adecuado con el fondo, es lo primero que tienes que buscar en tu foto, puesto que si no existe un buen contraste, el recorte no será perfecto.
[easy-tweet tweet=”Aprende a recortar pelo en Photoshop de forma profesional con esta técnica.” user=”@javier_somoza” usehashtags=”no” template=”dark”]
PASO 1: Duplicar el canal adecuado
Una vez con tu foto delante y todo preparado, ve a la pestaña de Canales, que encontrarás al lado de Capas. y puesto que el objetivo es separar al modelo del fondo con los colores blanco y negro, elige el que más oscuro se vea, en este caso, la mejor opción para esta foto es el canal azul.
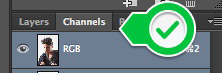
Así, verás que el fondo sigue siendo blanco, y tu modelo se ha oscurecido. Esta parte funciona de manera parecida a las máscaras de capa que pudiste ver en otro tutorial, la parte negra será la selección que queremos obtener.

Una vez tengas tu canal seleccionado, vas a duplicarlo para trabajar en él sin alterar la imagen original. Para ello, haz click derecho sobre el canal y después Dupliar canal, te saldrá una ventana con diversas opciones, aceptas y ya tendrás tu nuevo canal listo.
PASO 2: Rellenar con negro
La primera parte de este paso la vas a realizar con los Niveles (mejor opción que Curvas, que que mantendrá el fondo más blanco), pulsando “cmd+L” o “ctrl+L” te aparecerá la ventana en cuestión. Aquí, vas a mover los deslizadores hasta que encuentres un punto intermedio, donde el fondo sea blanco y tu sujeto sea lo más oscuro posible.
IMPORTANTE! No hay que oscurecer demasiado, ya que si lo haces, perderás detalles del pelo y obtendrás un recorte sucio. Es mejor que la foto quede más clara y la oscurezcas después a mano. También es importante no aclararla demasiado, ya que si la foto tiene algún contraluz, como es este caso, puedes obtener más espacios entre el pelo de los deseados.
Aquí puedes ver el resultado tras usar los Niveles. Se ve que algunas zonas de la cara y el pelo se han quedado con partes iluminadas, así que el siguiente paso va a ser quitarlas.
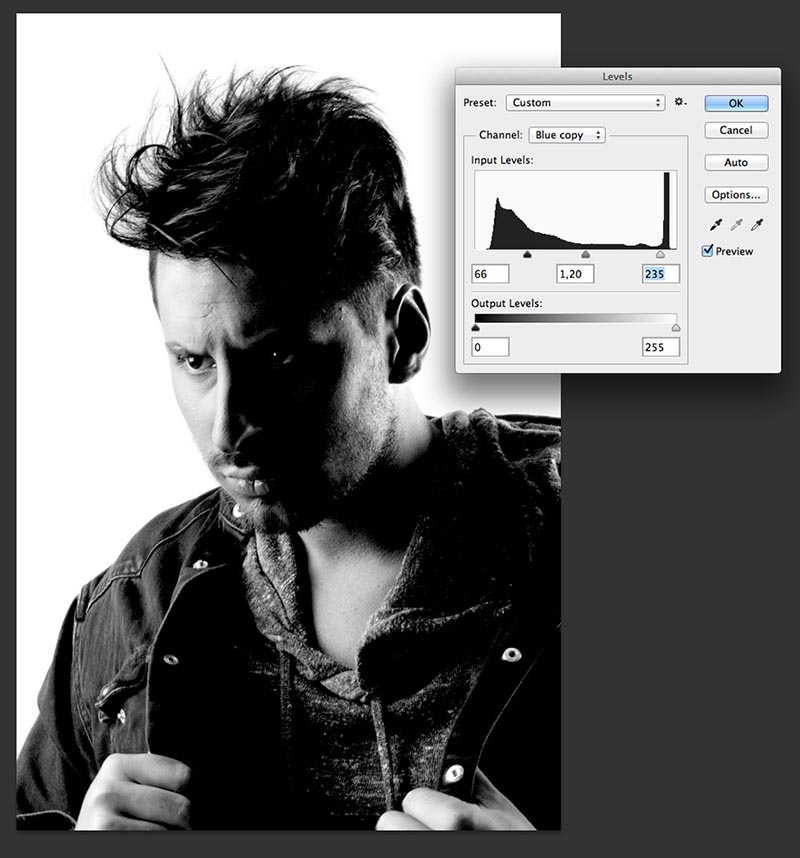
PASO 3: Eliminar zonas blancas
Para ello, vas a usar dos herramientas, la primera va a ser la herramienta Burn o Quemar, con atajo en (O). Selecciona la opción de Shadows o Sombras en la parte superior y, para no pasarte demasiado, le pones una opacidad del 40% para empezar.
Con ella, pinta toda la zona oscura, y verás cómo van desapareciendo esas áreas blancas que quedaban.
Para rematar, si quedan zonas que no hayan desaparecido del todo, vas a utilizar el Pincel (B), con una dureza y una opacidad del 100%.
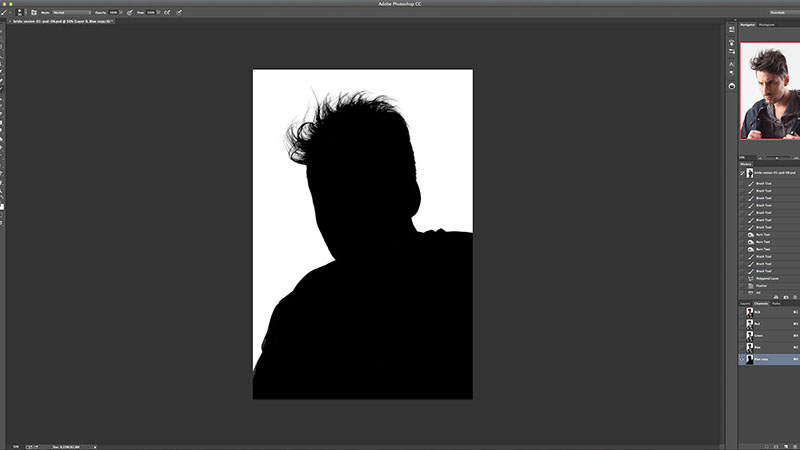
PASO 4: Retocar el blanco
Ahora que tu color negro ya está uniforme, vas a eliminar el exceso del pelo con la herramienta Dodge o Sobreexponer (O). Elegirás la opción de Highlights o Luces Altas y realizarás la misma acción de antes, pero con un efecto inverso.
Te quedará algo así.
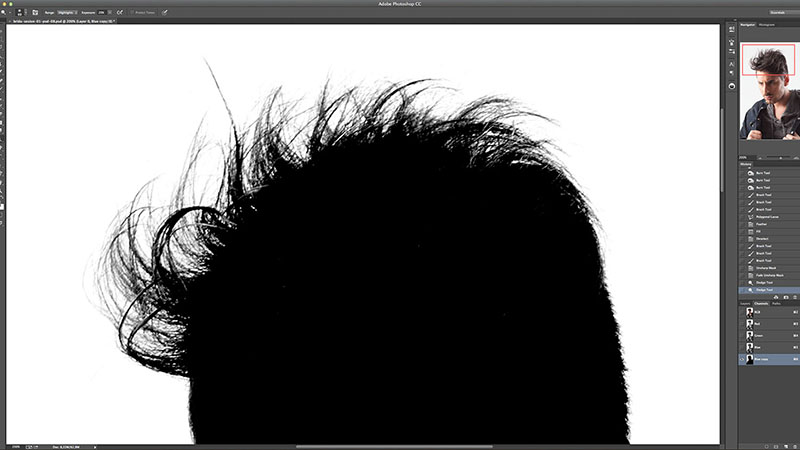
PASO 5: Cargar nuestra selección
Una vez esté todo como tú quieres, vas a proceder a cargar la selección. Para ello, lo primero es volver a seleccionar el canal RGB, ya que si no, no vas a ver de manera correcta tu foto.
Una vez hecho esto, vas a pulsar “Cmd+click” o “Ctrl+click” sobre la miniatura de la capa y con ello, obtendrás una selección con la forma de lo que contiene dicha capa.
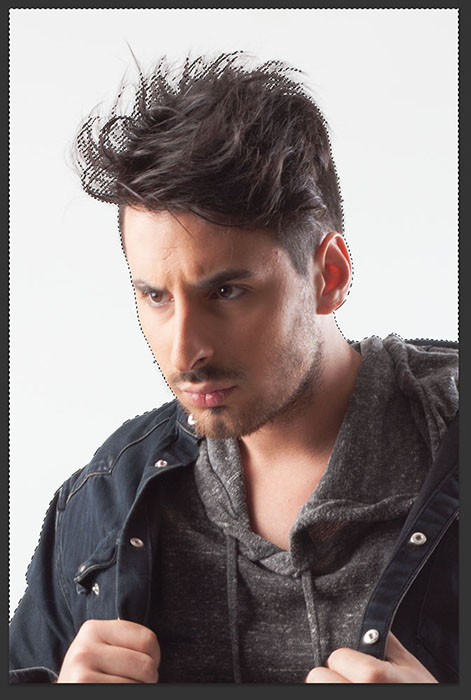
PASO 6: Eliminar el fondo
Ya de vuelta en la pestaña de capas, toca proceder a eliminar el fondo. Este paso se puede hacer de varias formas, pero la mejor y la que más opciones de edición te va a ofrecer es como a mí me gusta, con una máscara de capa. (Sigue mi tutorial si no sabes bien cómo funcionan).
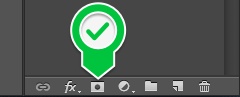
Una vez creada, tendrás que invertir la máscara (Cmd+I) o (Ctrl+I). Ahora sí que tendrás el resultado final, que será algo como esto.

EXTRA: Truco personal
Llegados a este punto del tutorial, ya tendrás el pelo bien recortado, pero si quieres ir un poco más allá, te voy a dar uno de mis trucos para que el resultado sea completamente perfecto,
Si creas una capa debajo de la principal y la pintas de negro, verás que quedan algunas zonas blancas en el pelo, algo que puede arruinar tu montaje.

Lo que vas a hacer es crear una capa nueva sobre tu modelo y añadirle un Clipping Mask o Máscara de recorte.
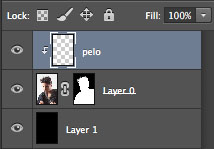
Ahora, seleccionas tu capa principal, y con la herramienta de Clone Stamp o Tampón de clonar, vas a seleccionar un área cercana al borde que quieras eliminar.
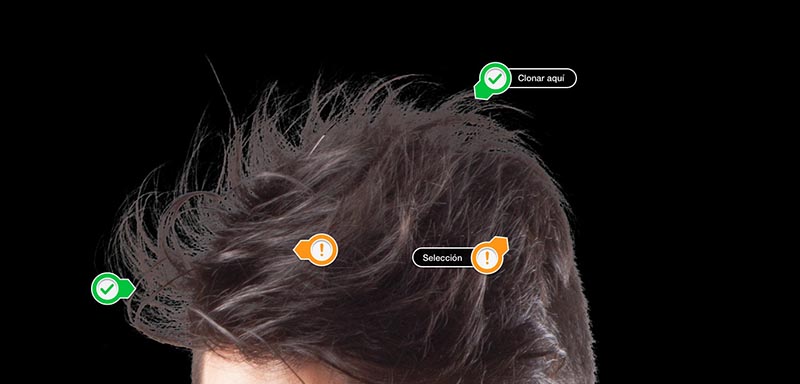
De vuelta a nuestra capa superior, empieza a pintar (100% de opacidad) sobre estas zonas y verás como estamos clonando el pelo de la inferior, todo esto, unido a que tenemos creada una máscara de capa, te dará una textura perfecta sin perder la forma original.

Y hasta aquí el tutorial sobre recortar pelo en Photoshop. Ha sido largo, pero vale la pena, espero que os haya servido y le podáis sacar partido en vuestros trabajos. Como siempre, sólo os pido que compartáis esto en vuestras redes sociales.
Nos vemos en el próximo tuto!
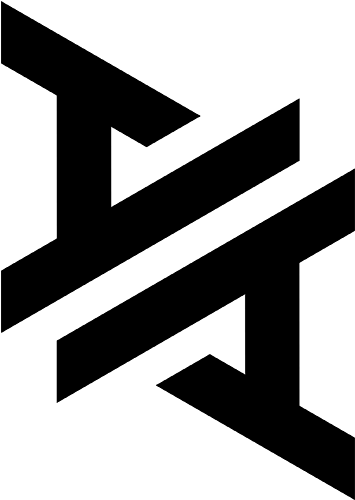






Esta entrada tiene 10 comentarios
Una técnica genial Javier. Una de las mejores que he encontrado sin duda, me ha encantado el truco que le pones duplicando las capas para darle naturalidad, que bueno!
Para hacer la Doble exposición tuve que venir a este tutorial ya que mi modelo no requería, pero ¿cómo le hago para extraer pelo cuando tengo objetos detrás del pelo? un pasto por ejemplo.
Gracias, Javier. Este tutorial me ha enseñado bastante.
Hola, Albert
Para recortar extraer pelo cuando tu modelo tiene textura detrás se puede hacer de varios modos, aunque te voy a dejar el más sencillo.
El método más usado ahora con las nuevas herramientas de Photoshop es el uso de máscaras de capa. No sé si estás familiarizado con ellas, pero ofrecen bastantes opciones. Para ello, haz una selección alrededor de la cabeza de tu modelo dejando fuera el pelo fino. Crea una máscara de capa con esa selección y, en el panel de propiedades de tu máscara, haz click en “Borde de máscara” y pasa el pincel que te aparece por defecto sobre el pelo para que Photoshop detecte el pelo y elimine el resto.
Trata de practicar y jugar con los selectores para ver las variaciones del efecto. De todos modos, voy a preparar un nuevo videotutorial para recortar pelo en fotos con fondo para que sea más claro todo.
Un saludo y espero que recortes bien!
Gracias, Javier. Tengo conocimientos básicos de Lr y medio avanzado en Ps, sin embargo necesito aprender todo lo que pueda. Creo que con el texto puedo hacerlo, sin embargo, un vídeo tutorial seria aun más demostrativo y más fácil.
Gracias por tus aportes y por responder.
Aquí tienes el vídeo preparado, Albert. Debes tener Photoshop 2015.5 o superior para poder usar esta herramienta, aunque si tienes 2015, mucho mejor porque para mi gusto, la anterior versión llamada “refine edge” era mucho mejor que la actual “select and mask”.
https://www.youtube.com/watch?v=16VAljC2C_4
Espero que te sirva en lo que buscas!
BUENAS TARDES JAVIER, soy de Perú, si pudieras enviarme un tutorial de como recortar cabello bien prolijo, estaré muy agradecido, Dios te guarde y te bendiga y te rodee con su presencia, hasta pronto.
Hola, Alfonso
Has probado ya éste? Igual el vídeo en el que lo explico con detalle te sirve mejor que el escrito.
Bendiciones!
Estupendo tutorial, el mejor de los muchísimos que llevo vistos! Gracias Javier!
Todo un placer, Yolanda! Espero que consigas los resultados que necesitas en tus recortes 😀
Me gusta este tutorial, pero si el fondo es naturaleza, por ejemplo, como podría hacerlo tan perfecto.
Gracias, un saludo Jaime